Glitter Text
Open
a transparent canvas in Paintshop Pro 600 x 500
Write
anything using this parameter any light colour
It
will look like this
Keep
the selection
Open
a glitter in Animation Shop
Click on first frame
( If
you are using window XP then
File
– Export frames – To Paintshop Pro
But
it will not work in window 7 & 8 )
So
we are working on a procedure which is
acceptable
to all Operating System.
Edit – Copy
Go
to Paintshop
Edit
– Paste = Paste as new image
Minimize
it
Go
to Colour Panel – click on foreground
Click
on Pattern
Click
on the triangle as shown in 1
It
will open the box below. Click on your glitter.
( It may not be Image 10 in your case )
Click
on Paint Bucket and fill the text
It
will look like this
Selections
– Select None
Edit
- Copy
Go
to Animation shop
Edit
– Paste – As New Animation
Go
to Paintshop and close the glitter
Then
click undo many times
until
it return back to this stage.
Do not remove selection
Go
to Animation shop. Maximize glitter.
Click on 2nd Frame
Edit
– Copy
Go
to Paintshop
Edit
– Paste – Paste as New Image
Minimize
it
Colour
Panel – Pattern
Now
you can see two glitters
Click
on Image 20 ( or whatever it may be )
Never click on Current Pattern
Paint
Bucket – Fill the text again
Selections
– Select None
Edit
- Copy
Go
to Animation shop
Click
on the 1st frame of your text
Edit – Paste – After Current Frame
Open
glitter, click on 3rd frame
Go
to paint shop
Close
the previous glitter
Edit
– Paste as new image (3rd frame)
Minimize
it
Colour
Panel – Pattern Image
( do
not select current pattern )
Undo
the text like previous and fill again
Selections
– Select None
Edit
- Copy
Go
to Animation shop
Click
on the 2nd frame of your text
Edit
– Paste – After Current Frame
Edit
– Select All
Animation
– Frame Properties
Frame
Properties box will appear with 10
Make
it 11 - OK
Click
here and see the animation
If
you like it
File
– Save As
And
save like previous tutorial
If
you do not like it
Go
to Animation properties and change the no
Speed
will change



















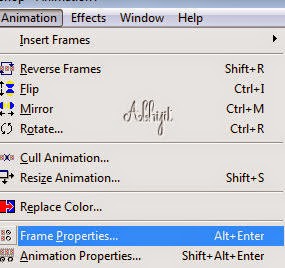



No comments:
Post a Comment